Sådan installerer du HACS
Jeg viser, hvordan du kan installere og bruge HACS (Home Assistant Community Store), som udvider funktionaliteten af din Home Assistant (HA) løsning.
HACS indeholder en samling af brugerudviklede integrationer og udvidelser i form af ekstra elementer (kort) til dashboard eller temaer, der ændrer udseendet på dit dashboard.
Mange forskellige programmører har udviklet forskellige løsninger, som ikke er blevet officielt integreret i HA. HACS samler dem og gør det lettere at finde og installere dem. Jeg bruger selv en del forskellige komponenter fra HACS, som jeg ikke ville kunne undvære i min løsning. Det er både integrationer, temaer og kort.
HACS henter i princippet blot HA komponenter fra GitHub, som er en online samling af kode, der stilles gratis til rådighed af en masse forskellige udviklere fra hele verden. Du skal derfor have en GitHub konto for at kunne bruge HACS. Har du ikke allerede en konto, skal du oprette en nu, da den skal bruges til opsætningen senere.
Installation af HACS
For at gøre bruge af den ekstra funktionalitet, skal du først installere HACS. Det gøres ved at følgende trin:
Installation af SSH tilføjelsesprogram
Inden du kan installere HACS, skal du installere tilføjelsesprogrammet SSH, som giver adgang til filsystemet på HA.
Men før du kan gøre dette, skal du aktivere ”Avanceret tilstand” for din bruger. Ellers vil du ikke kunne se tilføjelsesprogrammet i din oversigt.
Klik på dit profil navn i menuen i nederste venstre hjørne:

Sørg for, at ”Avanceret tilstand” er aktiveret:

Nu kan du installere SSH ved at navigere til menupunktet ”Indstillinger & ”Tilføjelsesprogrammer”.
Herefter klikker du på knappen ”Butik for tilføjelsesprogrammer” i nederste højre hjørne af skærmen:

Klik på ”Terminal & SSH” programmet:

Klik på knappen ”Installer” og vent til installationen er færdig:

Klik på ”Start” knappen for at starte tilføjelsesprogrammet:

Nu skulle tilføjelsesprogrammet gerne være startet og have fået en grøn status i øverste højre hjørne. Klik på knappen ”Åbn webbrugergrænseflade” for at åbne SSH.

Hvis programmet stopper, kan du under fanen ”Logfil” se eventuelle fejl, rette dem og prøve at starte programmet igen.
Installation af HACS via SSH
Nu har du installeret og starte SSH og kan installere HACS ved at køre følgende kommando:
wget -O - https://get.hacs.xyz | bash -Kommandoen indtastes i terminal-vinduet og der trykkes på “Enter” knappen for at starte installationen:

Du kan se, når installationen er færdig:

Genstart HA
Du skal genstarte HA inden, vi kan gå videre med opsætningen af HACS. Det gøres ved at klikke på ”Genstart” knappen under ”Udviklerværktøjer” -> ”YAML”:
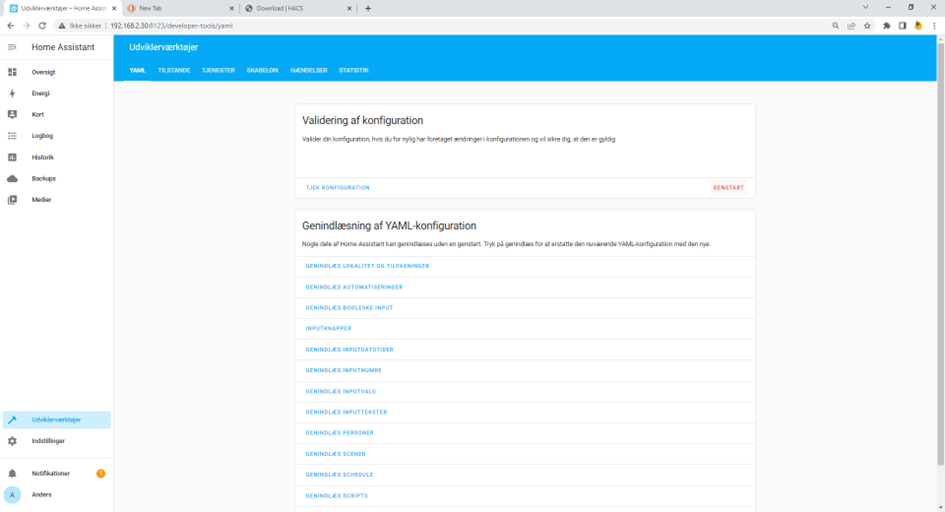
Bekræft, at du ønsker at genstarte HA ved at klikke på ”Genstart” knappen:
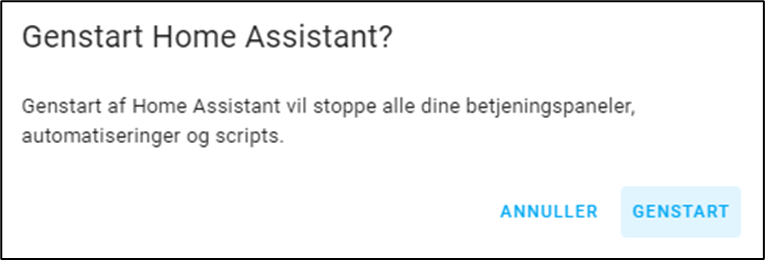
Tilføj HACS som ny integration
Når HA er genstartet, er næste skridt at tilføje HACS som en ny integration i HA.
Dette gøres ved at navigere til ”Indstillinger” –> ”Enheder og tjenester”.
VIGTIGT: Du skal sørge for at nulstille cache eller genindlæse siden ved at trykke på ”Ctrl” + ”F5” tasterne.
Du skal nu trykke knappen ”Tilføj integration” i nederste højre hjørne og søge efter HACS i oversigten:

Du skal nu læse og bekræfte, at du har forstået nedenstående inden du klikker på ”Send” knappen:

Tilknytning af GitHub konto
Nu skal du tilknytte HACS til din GitHub konto. Kopier koden, der vises på skærmbilledet.
BEMÆRK: Inden du klikker på linket i skærmbilledet, skal du sørge for, at du har oprettet en GitHub konto og er logget ind på din konto. Åbn og login på GitHub i et nyt browser vindue. Nu kan du klikke på linket:

Indtast koden på GitHub og klik på ”Continue” knappen:

Klik derefter på ”Authorize hacs” knappen for at tilknytte din GitHub konto til HACS:

Når du får besked om, at tilknytningen er gennemført, kan du lukke vinduet og gå tilbage til HA:

Du skal nu angive et område (eller efterlade tomt) for din nye integration mellem HACS og HA og klikke på ”Afslut” knappen:

Du skulle nu gerne kunne se et nyt ”HACS” menupunkt i din menu:

Det betyder, at HACS er nu er installeret og (næsten) klar til brug 😊
Bemærk, at der godt kan gå lidt tid (flere timer) inden du kan finde alle integrationer og dashboard elementer i HACS, da data først skal hentes fra GitHub og der er en begrænsning på, hvor mange data, der kan hentes pr. time.
Brug af HACS
Nu er HACS installeret og du kan komme i gang med at bruge alle de integrationer og komponenter, som løsningen giver adgang til.
Find integration eller dashboard komponent
Start HACS ved at vælge menupunktet i menulinjen.
På HACS forside kan du vælge at installere enten ”Integrationer” eller ”Frontend” komponenter til dit dashboard. I dette eksempel vælger vi at installere et nyt tema, som ligger under ”Frontend” menuen:
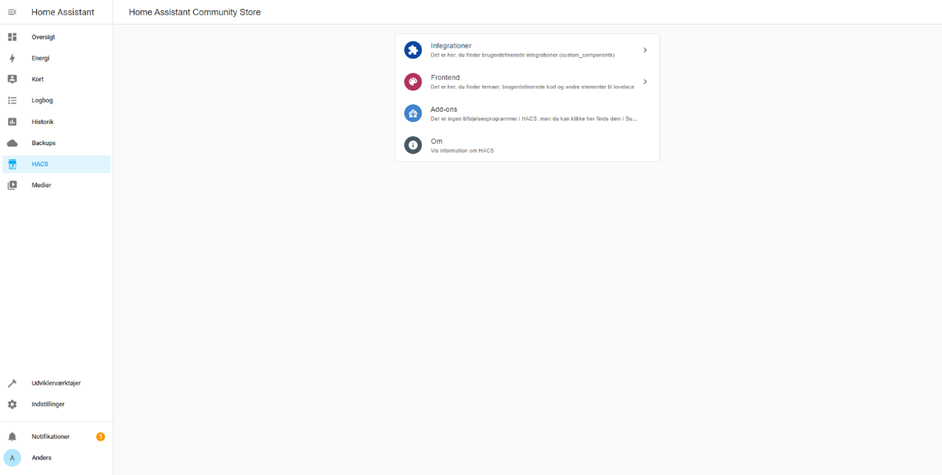
VIGTIGT
For at finde et nyt tema, skal du trykke på ”Explore & download repositories” knappen i nederste højre hjørne. Søge feltet i toppen af skærmen søger nemlig kun i de komponenter, du evt. allerede har installeret.
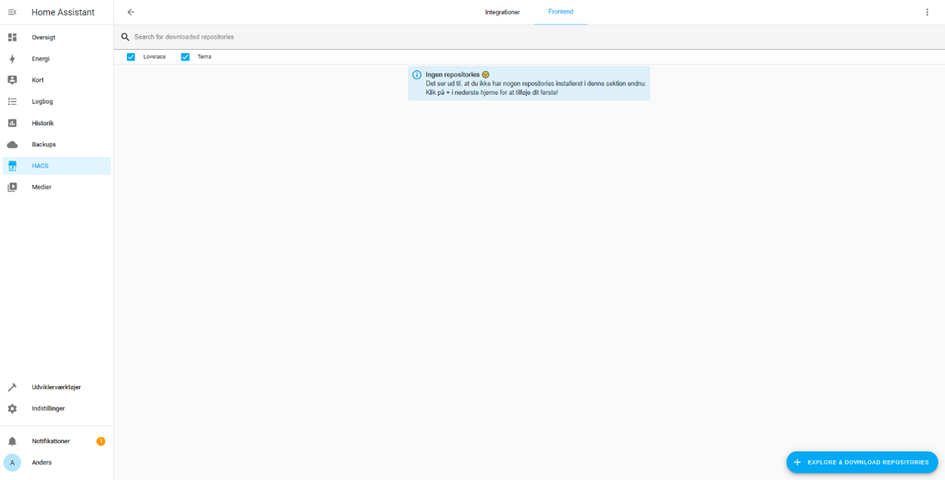
Nu kan vi søge efter det tema, som vi vil installere. I eksemplet installerer vi ”Slate”, som jeg selv bruger på de fleste af mine dashboards:
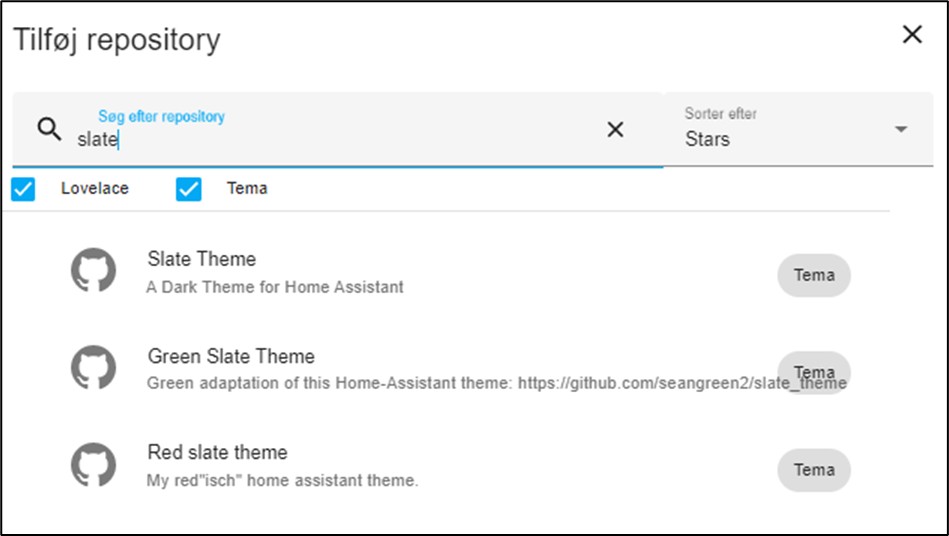
Installer integration eller dashboard komponent
Når du har fundet den integration eller dashboard komponent, som du vil installere, kan du klikke på komponenten i oversigten og derefter klikke på ”Download” knappen i nederste højre hjørne:
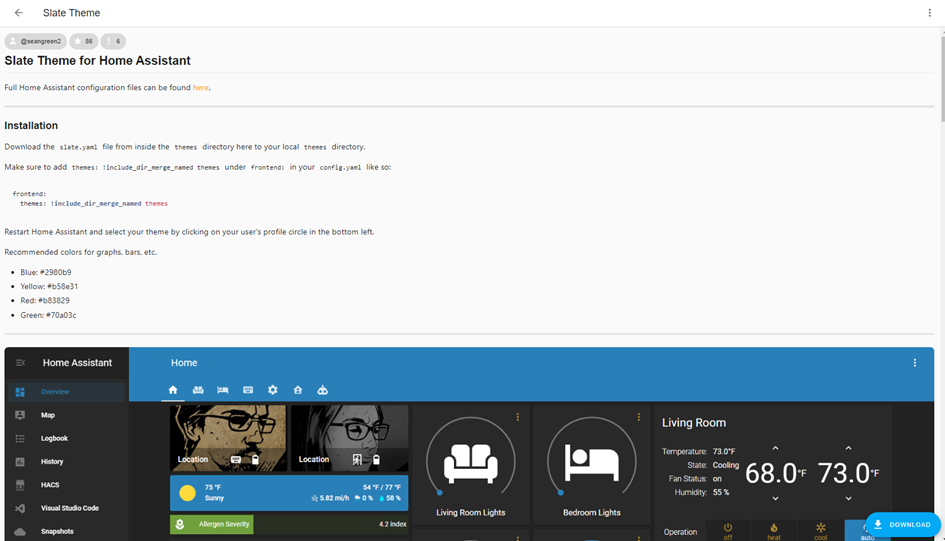
Du skal nu bekræfte, at du vil installere den valgte komponent ved at klikke på ”Download” knappen:

Når installationen er færdig, kan du se komponenten på din oversigt i HACS:
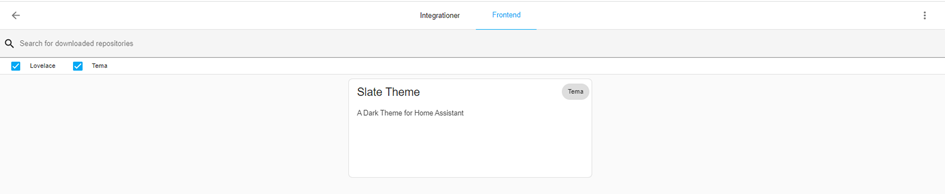
BEMÆRK
Installerer du integrationer, så skal HA altid genstartes inden, du kan bruge integrationen. Det er ikke nødvendigt med et tema eller en anden frontend komponent.
Opdatering af integrationer eller dashboard komponenter
HACS holder selv øje med, om der bliver frigivet nye versioner af de komponenter, du har installeret (inkl. HACS selv).
Nyere versioner indeholder ofte fejlrettelser og forbedringer, så du bør generelt opdatere løbende. Du skal dog være opmærksom på, at der også kan være ændringer, som ikke vil fungere med din HA løsningen eller som kræver ændringer i den konfiguration. De omtales ofte som ”Breaking changes” og det er vigtigt at se, om en opdatering indeholder sådanne ændringer inden du vælger at opdatere:
I HACS vil du i toppen af skærmen kunne se, hvis der er opdateringer til en eller flere af de komponenter, som du har installeret:

Klik på komponenten for at se detaljer om opdateringen:

Du bør læse detaljerne for at se om, der er ændringer, der evt. vil påvirke din HA løsning. Er der ikke det, kan du klikke på ”Opdater” knappen.
Opdateringerne til integrationer kræver, at du genstarter HA, men det vil du også få besked om i toppen af HACS, når du har opdateret komponenten:

Tryk på ”Navigate” knappen for at navigere til ”Udviklerværtøjer” – > ”YAML”, hvor du kan genstarte HA ved at klikke på ”Genstart” knappen og derefter bekræfte.
TIP
HACS har også lavet en sensor (sensor.hacs), der viser antallet af installerede komponenter, hvor en opdatering er tilgængelig. Den sensor kan bruge til at vise værdien på dit dashboard eller til en automatisering, som sender en besked, når der opdateringer (dvs. hvis tilstanden er større end 0).
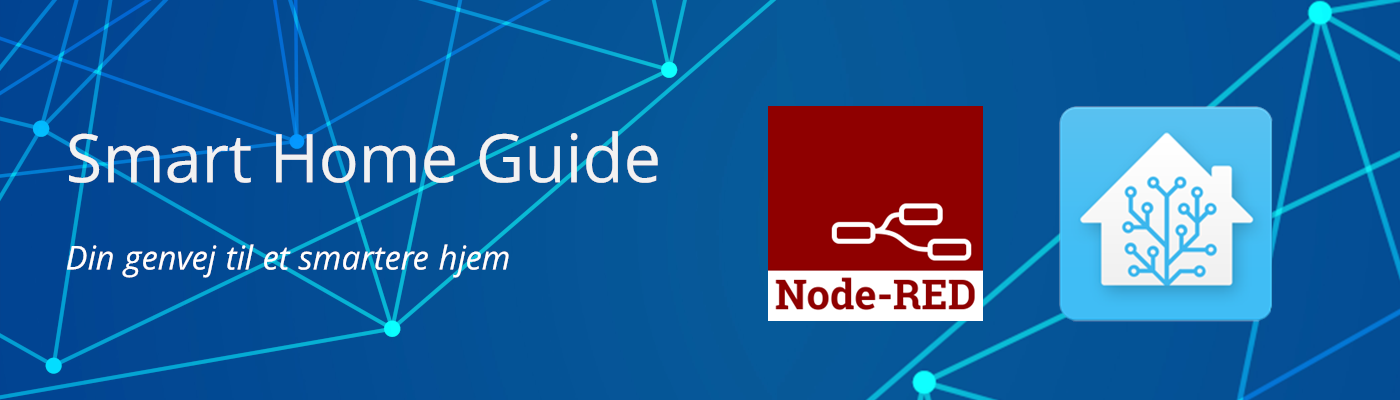

Som ny i HA var din introduktion til HACS rigtig god. Jeg fik installeret alle tre Slate temaer
Tak Ken 😊
Hey…
Kig godt på linjen
wget -O – https://get.hacs.xyz | bash –
Bindestregen til sidst er ikke den samme som de 2 øvrige og dermed virker kommandoen ikke korrekt…
Hej Palle,
Tak for din kommentar. Kommandoen er kopieret fra den officielle installationsvejledning, så den bør virke. Se evt. her:
https://hacs.xyz/docs/setup/download
Mvh.
Anders
Yes… min din WordPress har rettet tegnet… Prøv evt bare at klikke på dit copy-ikon og paste det så ind i visual studio code..så kan du se at den laver en firkantet box om den sidste “bindestreg” for at fortælle at det ikke er en rigtig bindestreg (hvis du tjekker ascii værdien så vil du se de er forskellige.
Tjek evt. FB-gruppen “Dansk Home Assistant gruppe” hvor det også nævnes (af undertegnede) og at en bruger har tjekket at jeg havde ret.
Hej Palle,
Tak igen. Jeg har indsat teksten fra den officielle dokumentation igen og det ser ud til at bindestregerne nu er ens.
Mvh.
Anders